Part 1 & 2: Creating Your First Game
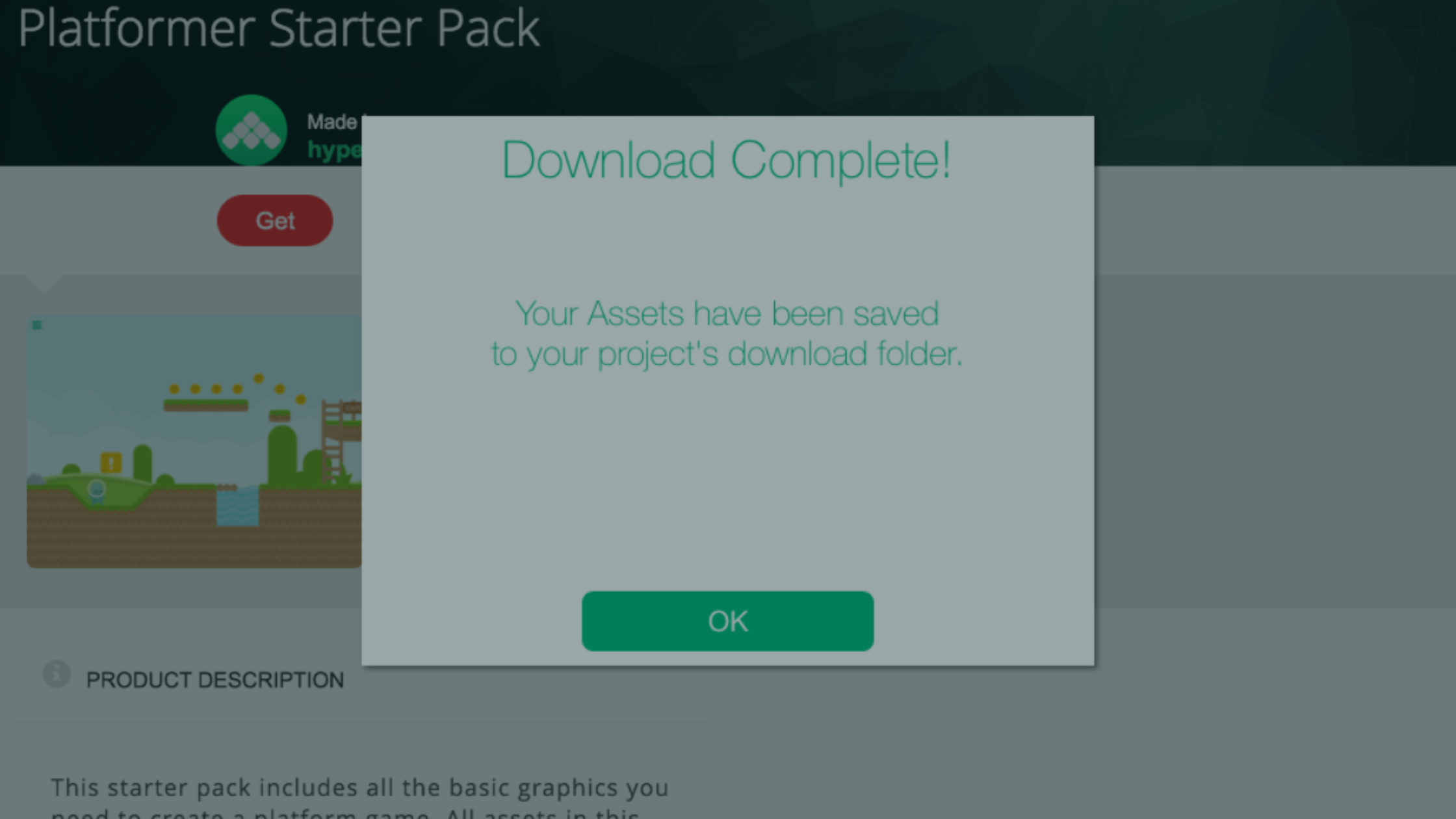
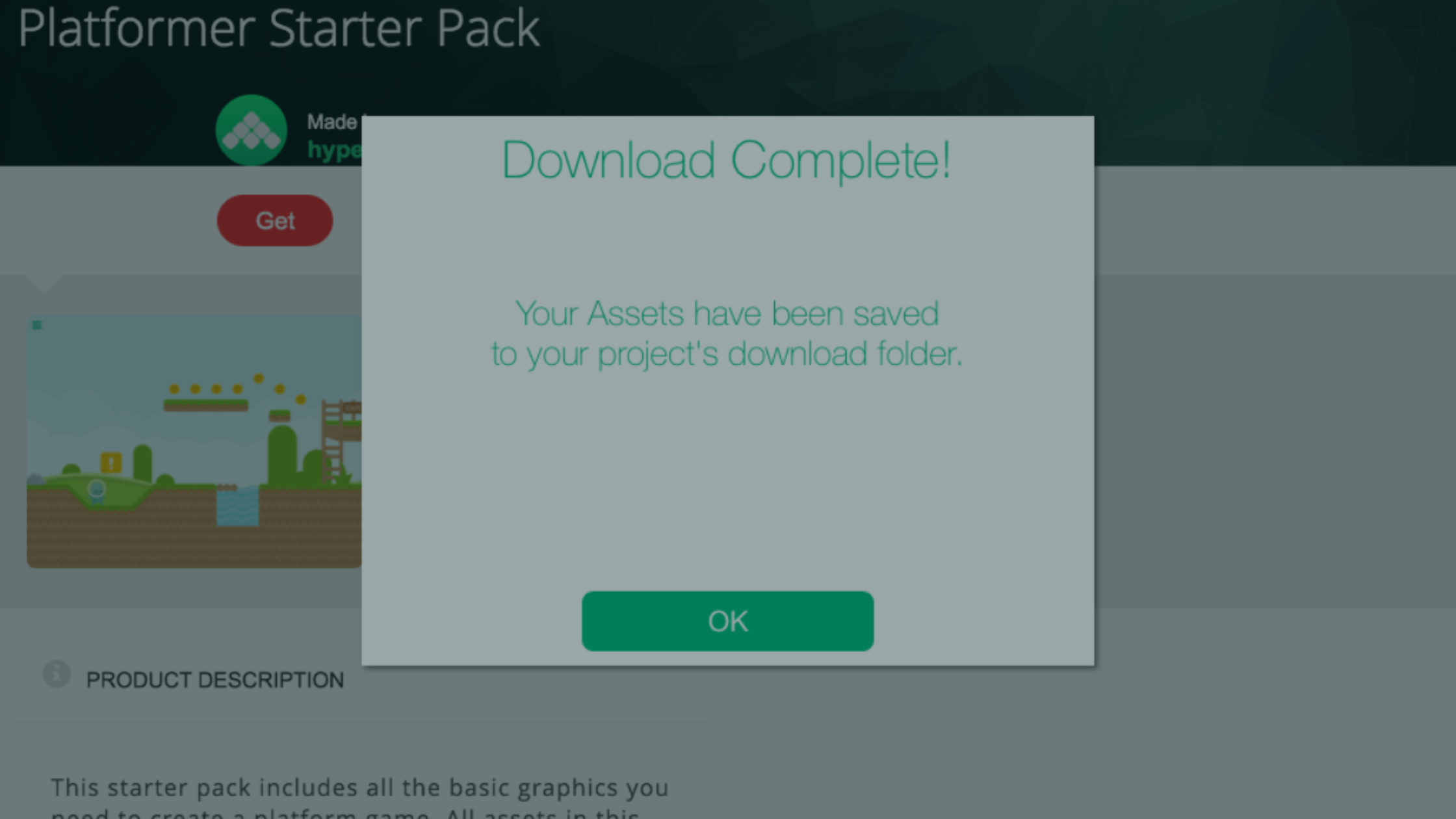
This complete guide will walk you through the steps needed to create a simple platformer using premade content, so that you can find your way around the interface.
To create a new hyperPad Project, go into the Home Screen and press "+ New Project"
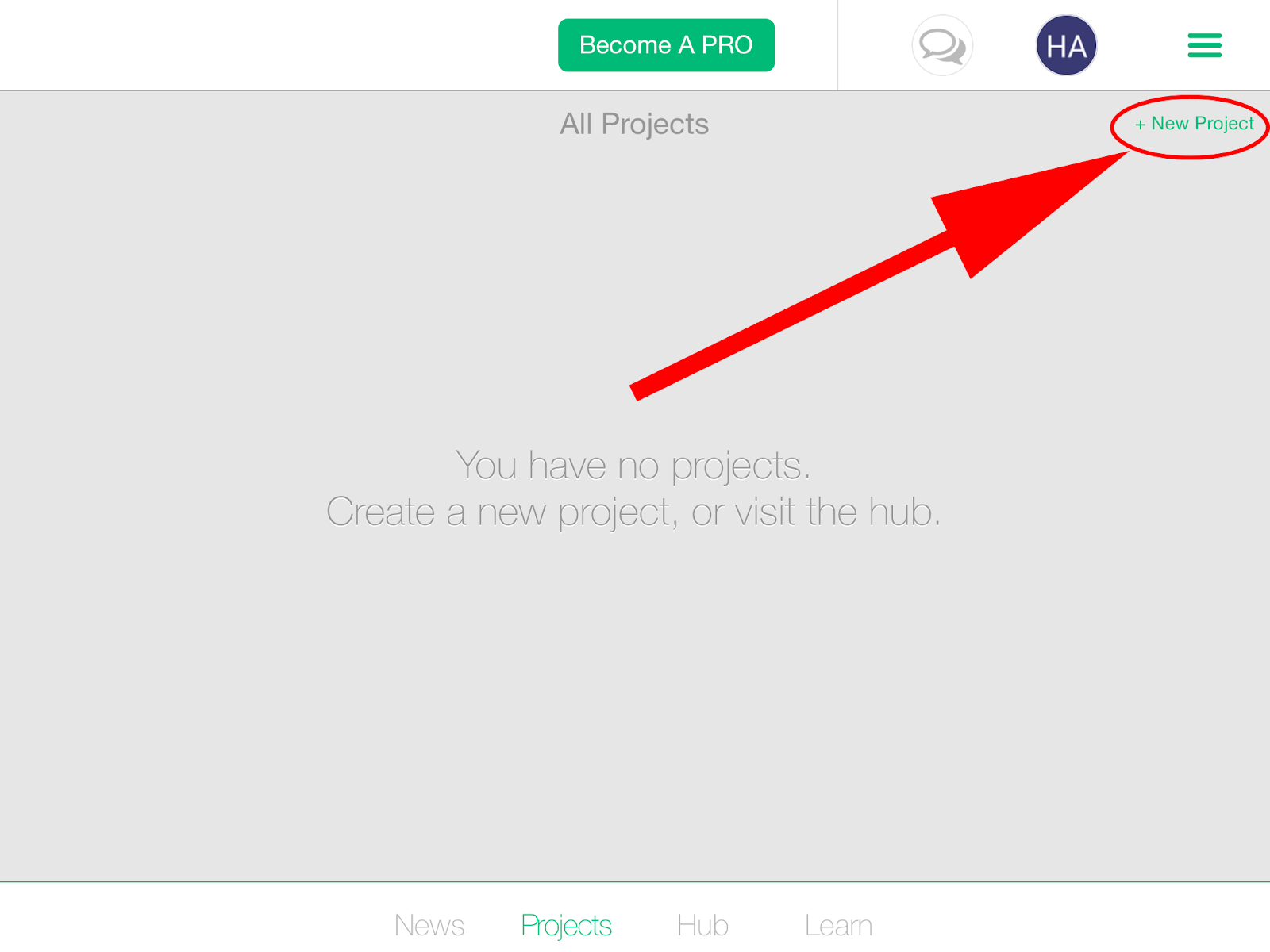
A Create New Project wizard will popup prompting you to enter a project name, enabling Automatic Cloud Backups, or getting started with a sample project.
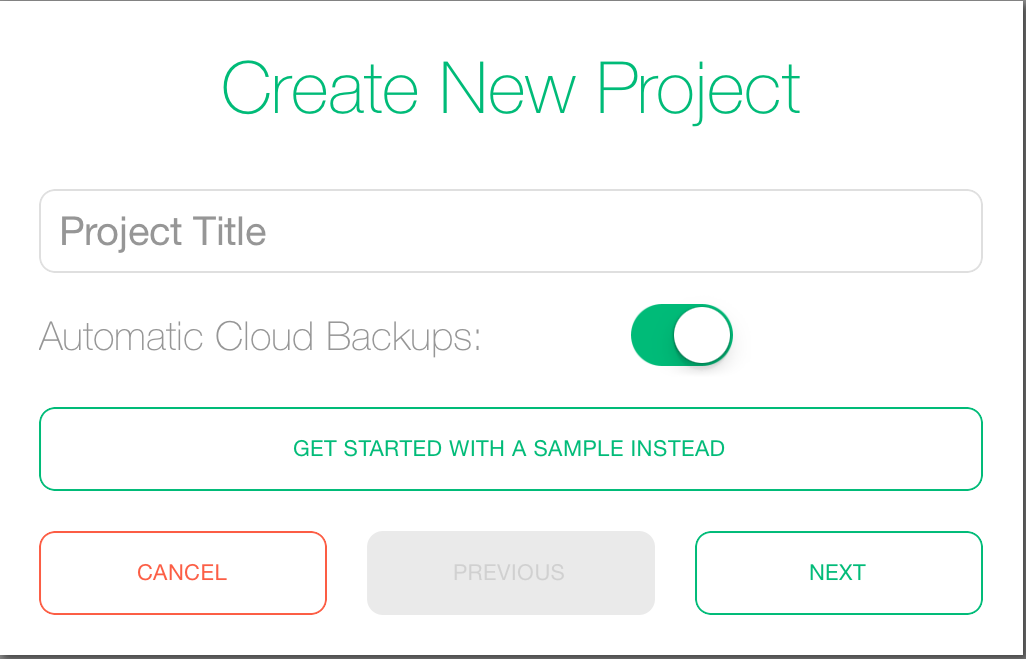
Clicking the next button will prompt you to setup your target orientation and device support.
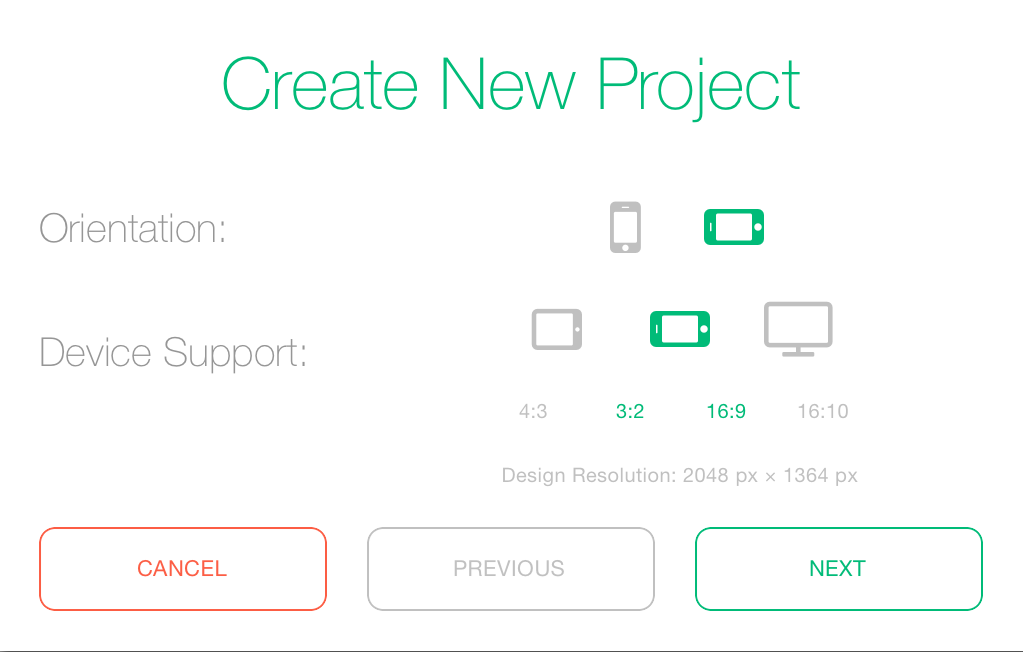
By default, the landscape orientation is selected, with the 4:3 device support.
The vertically oriented device icon represents Portrait Orientation and the horizontally oriented device represents Landscape.
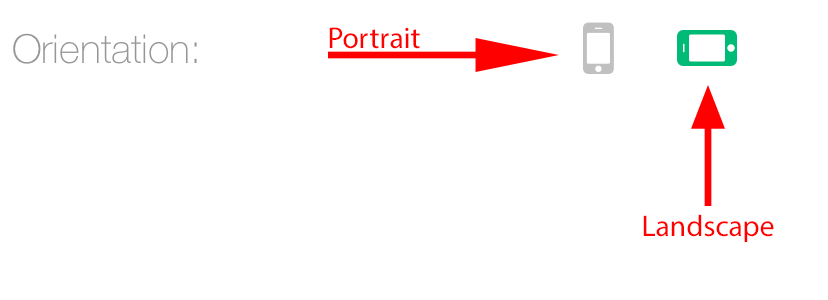
Each icon in device support will toggle the different aspect ratios that your project can support. For example, by only selecting the iPhone icon, it will select 3:2 and 16:9 aspect ratios.
The Design Resolution is what size you should be designing your assets in. for example, if you want to make a background for a game and you don't want to have it distorted, you would make your background be 2048 x 1364 px on iPhone mode.
If you toggle all the devices, the design resolution will be the largest width and height that can fit all the device aspect ratios.
Below is a chart that represents the different device settings
Aspect Ratios
Icon
Devices
Design Resolution
4:3

iPad, iPad Pro
2048 px x 1536 px
16:9

iPhone 5, iPhone 5S, iPhone 6, iPhone 6 plus, iPhone 6S. iPhone 6S Plus, iPod 5th generation, iPod 6th generation
2048 px x 1158 px
3:2

iPhone 3GS, iPhone 4, iPhone 4S, iPod 4th generation
2046 px x 1364 px
16:10

Desktop computers
2048 px x 1280 px
The next and final page sets up the global physics settings for your project.
The Birds Eye View and Side View change the way your projects physics behave, and adjust certain behaviors like Joystick Controlled. Remember this affects every scene in your project.

Birds Eye View: This option is used to disable gravity by default. If you still need gravity, you can use the Set Gravity behavior to apply gravity to specific objects. You would typically use this option for UI Based projects, top down shooter games, RPG games, and puzzle games.
Side View: The side view option is used for projects that rely on gravity. This is often used for platform games like Mario, endless runners like Flappy Birds or Jet Pack Joy ride, and physics puzzle games like Angry Birds.
Gravity: This is the gravity for your project. You can set the gravity in both the X and Y direction. The world gravity fields are disabled if you select the Birds Eye View physics mode.
PTM Ratio: This represents how many points (1 px for non-retina devices 2 px for retina devices) there are per meter.
The PTM ratio determines the factor for positioning, motion, physics, and grid snapping. For example, if your PTM ratio is 32, and you position your object to (5 m, 5 m) that is equivalent to placing it (160 pt, 160 pt) in your world.
By default, there are 32 points per meter. For most situations, the default PTM ratio is fine, however, if you import graphics that are not powers of two, and you want to adjust the grid to snap to your image resolution, change the PTM to suit your needs.
Finally, pressing create will launch the project editor!
To get started, you need to first create a new project! From the Projects tab in the Home Screen, tap "+ New Project" in the top right corner.
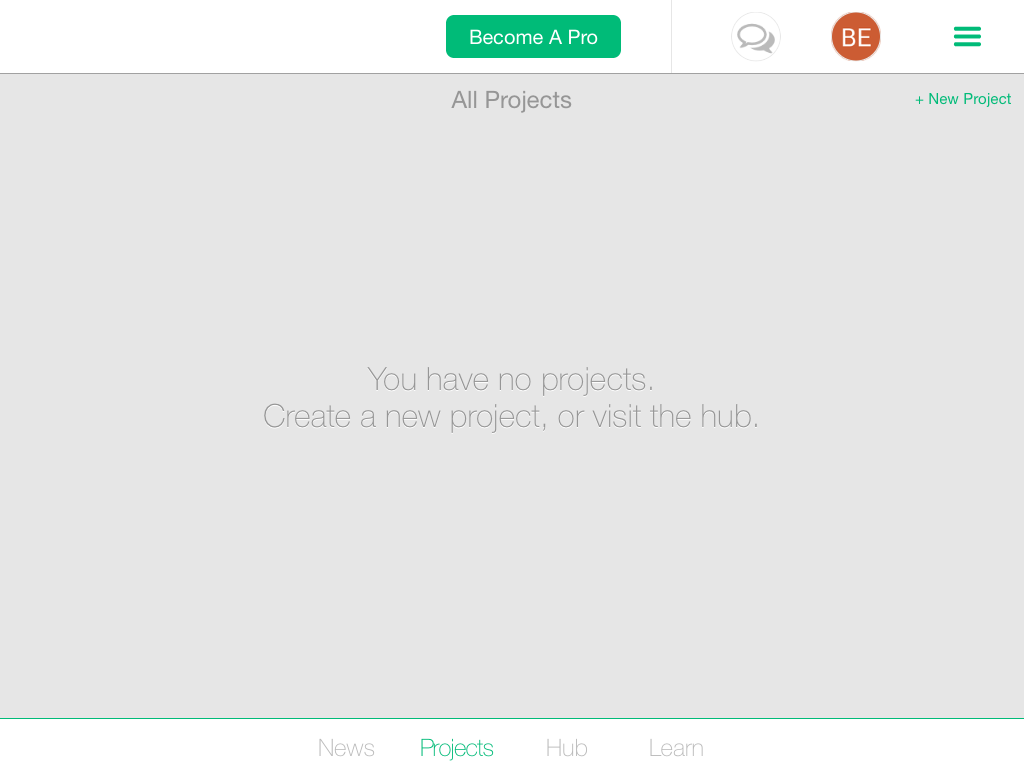
You will then be prompted with entering a name for your project. All project names must be unique, so you can't have 2 projects with the same name. Make sure to use only standard alphabetical characters.
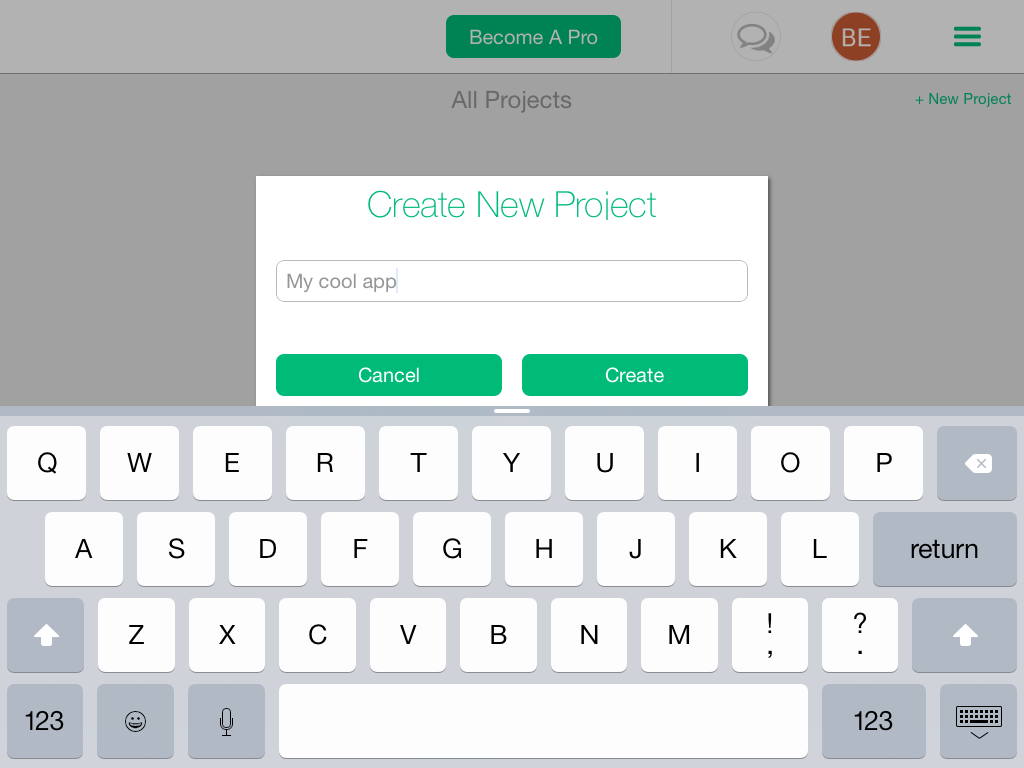
Once you have entered your project, select "Create" to initialize your project and launch the editor. During this process, the newly created project is tied your account and the information is sent to our server for validation.
Note: All projects are stored locally on your device. If you delete a project, or your iPad becomes lost or damaged there is no way to recover a project.
Now that you have created your project, it's time to start importing your assets and putting your first game together.
For this guide, we'll use free assets from the hyperPad Asset Shop. You can also use your own custom created graphics if you wish, see the "Importing Assets" tutorial on importing your custom assets.
When the editor launches, you will see a grey area in the middle of the screen. This is the Canvas. The grey box outline represents the visible area. Anything within the box will be visible when you run your game.
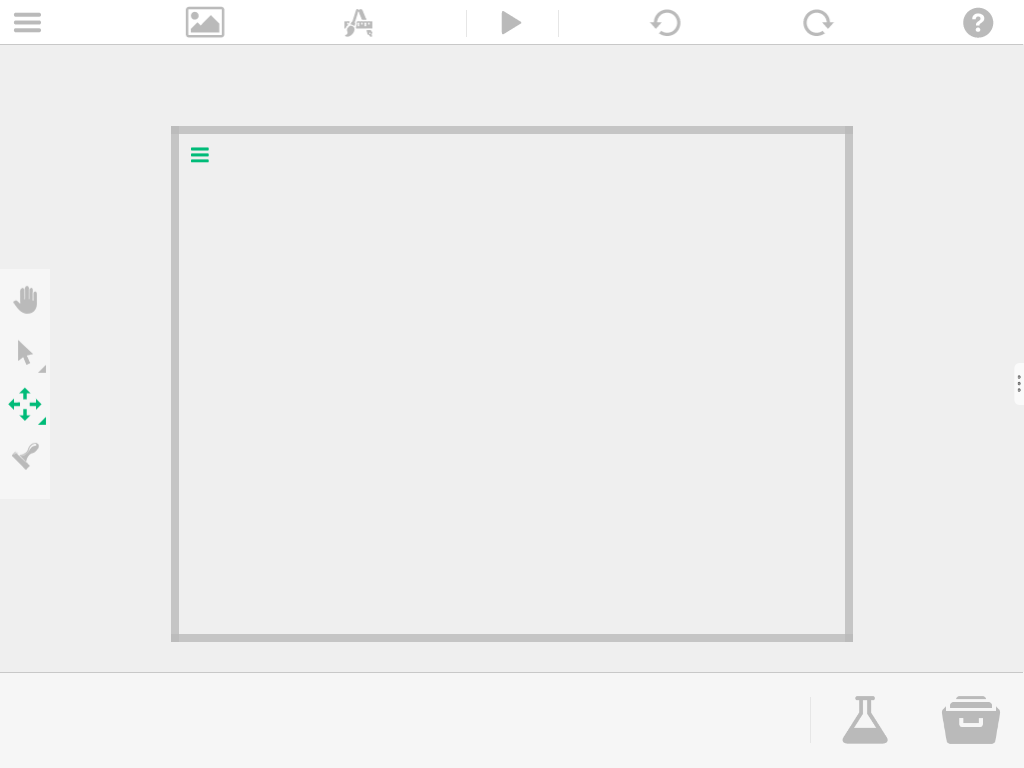
Along the bottom of the editor, you will see the "ObjectDock". Once you start adding assets to your project, the dock will be populated with your most recently used assets. You can learn more by reading the Object Dock help documentation.

Press the Drawer Icon button on the far right to open the Asset Library. There are already folders created for you to help organize your content. By default most of these folders are empty, and there just to help create some organization.


On the left side of the Asset Library you can see different options to import and manage assets. For this guide, we'll be adding assets from the hyperPad Asset Shop. To open the Asset Shop tap the shopping cart icon labeled "Get Assets".
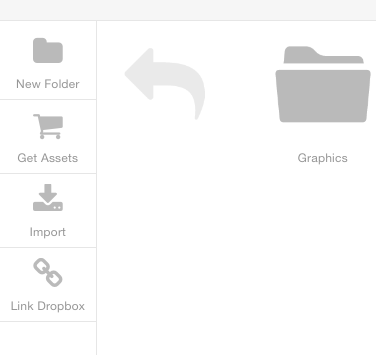
Locate the assets you need. For this guide, we'll be using the "Platformer Starter Kit", which includes everything you need to start your game.
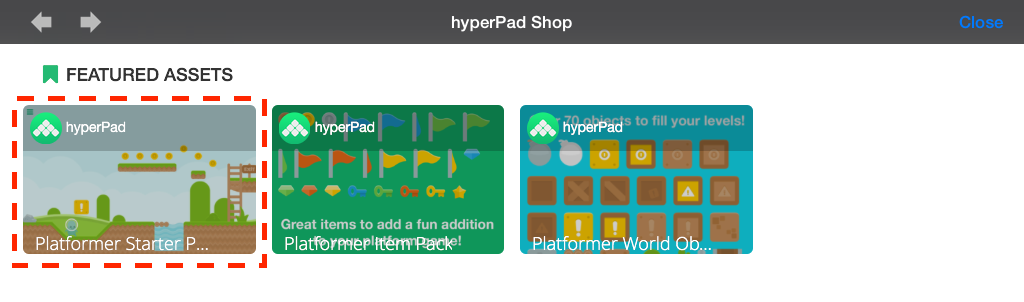
To download an asset from the shop, tap the asset you want. After tapping the desired asset you are redirected to the Asset Page, where you can see screenshots and a detailed description.

From the Asset Page, tap "Get" to start the download process.
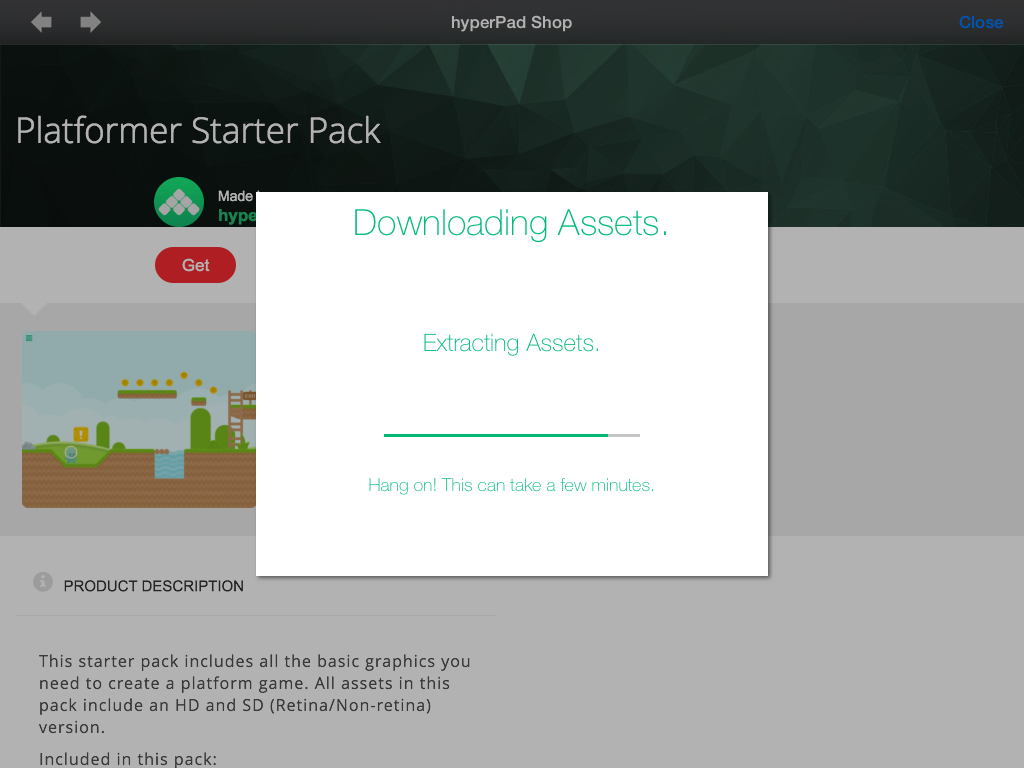
Once the download has completed, your new assets will be located in a "Downloads" folder in your Asset Library. If you want, you can organize your newly downloaded assets by pressing and holding your finger on the asset and selecting the "Move To Folder" option from the popup.
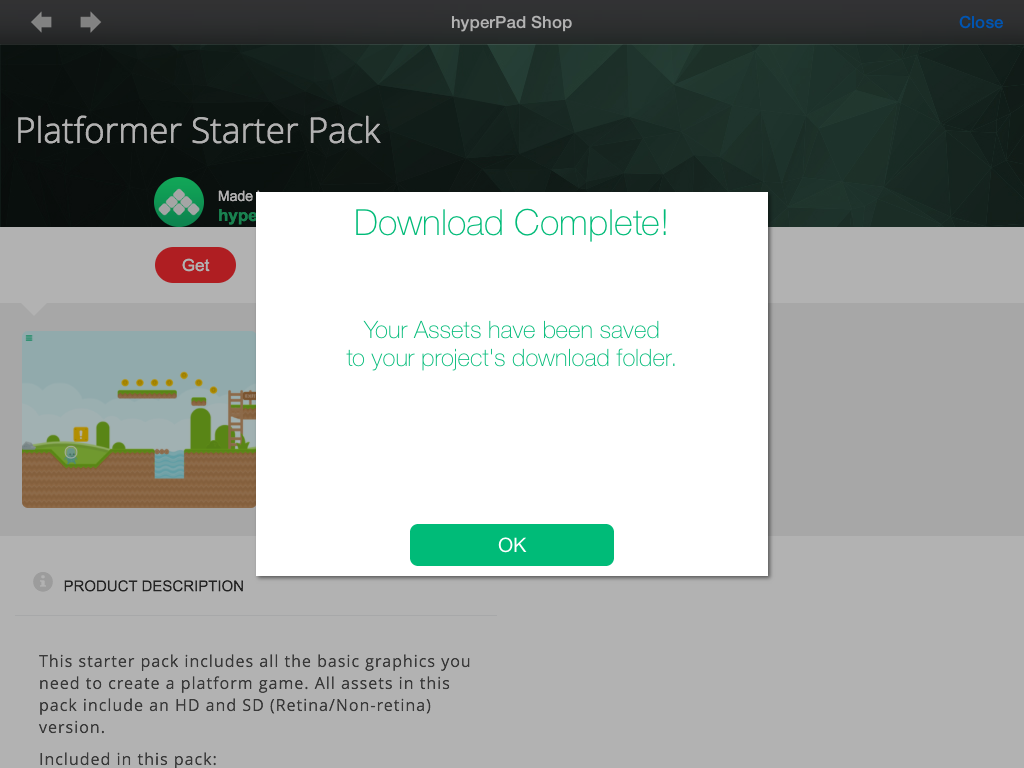
That's it for this tutorial. In Part 3, you will learn how to actually use these assets to build your first level!
In conclusion, this initial part of the guide has provided a comprehensive walkthrough for creating your first hyperPad project. From navigating the creation wizard to setting up essential project parameters such as orientation, device support, and physics settings, you've gained a solid understanding of the foundational aspects required to begin your game development journey. With your project initialized and the editor launched, you're now equipped to import assets and embark on assembling your very own game.
Here is Part 3, where you'll delve into leveraging these assets to construct your inaugural level, further advancing your proficiency in hyperPad game development.
Enter your email to learn about great updates, contests, and new features